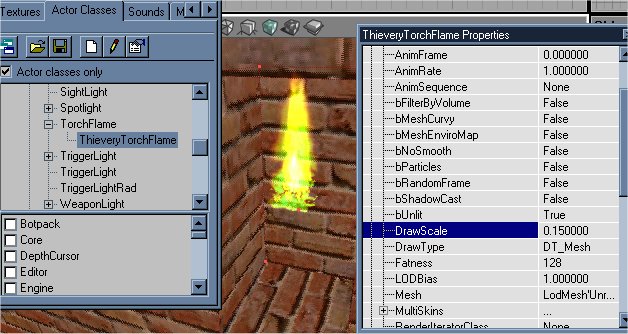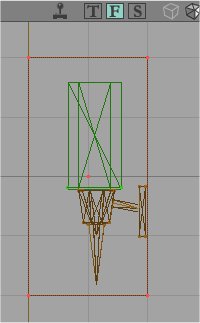This tutorial is divided into three sections:
- Section one on gameplay considerations
- Section two on how to place dousable torches and switchable lights
- Section three on shadowing and lighting tips
Please Note that all Thievery base files like ThieveryMod.u and ThieveryObjects.u should be loaded.
Creating a Torch
- You want to create a torch like the ones in Thief? OK. Go to the Object Hierarchy.
- Open up Light>TorchFlame>ThieveryTorchFlame.
- Add it to where you want it. By default the flame is a small, torch sized one. If you want it bigger, bring up the object's properties and go to Display>Drawscale and enter your chosen size.
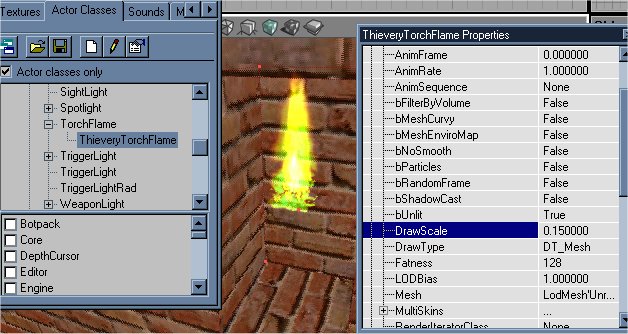
The above shot shows the 3d view of the scene above in UnrealEd.
- Now go to LightColor, and change the values to something close to what you want. For a normal torch, I reccommend 128 LightBrightness, 20 LightHue, and 96 LightSaturation. This gives a nice fiery glow. Now go to Lighting and change the LightEffect LE_Torchwaver to LE_None. The light effects slows down framerate and is in my opinion are irritating to the eyes except in certain situations.
- Note that the ThieveryTorchFlame has two values under >ThieveryTorchFlame, bCanExtinguish and bStartsUnlit. bCanExtinguish means water arrows and suchlike can douse the flame. bStartsUnlit will cause the flame to start the game dark, and can be relit by flares.
- Before we're done with the TorchFlame, we'll want it to make a crackly burning sound so you can hear it. Go to its object properties, and bring up the "Sound" section. Select the AmbientSound property, click on the .. beside AmbientSound, and open up AmbAncient.uax and use something like afire2. Then change the SoundRadius to a low value like 8, and the SoundVolume is probably fine left at 128.
Now we need a sconce.
- Head to Decoration>Sconce>, and pick whichever of the available sconces takes your fancy, and align it underneath the torchflame.
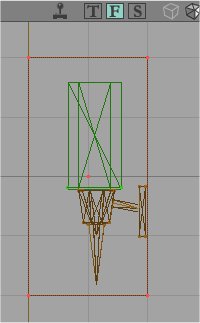
Above, the ThieveryTorchFlame is highlighted in green and is aligned correctly above the Sconce mesh.
- Rebuild your map and lighting, and head into game. You should see your light, and you should be able to put it out with a water arrow, and relight it with a fire bolt or flare.
Creating a Switchable Light (Method 1)
Creating a Switchable Light (Method 2)
See next Section Three, on shadows and other lighting tips.
--oRGy